주식 종목차트, 지수차트를 겹쳐서 비교하는 방법
우리가 주식 분석 자료를 볼 때 자수 대비 해당 종목의 상승률을 비교하거나, 코스피와 S&P500처럼 지수간 상승률을 비교할 땐 자주 활용되는 사진을 보면 비교되는 대상이 같은 차트위에 곂쳐서 있는 것을 볼 수 있습니다. 단순히 숫자로 비교하는 것보다 이렇게 같은 차트위에 그려진 시각화 자료를 보면 우리는 비교대상간 차이를 더 명확하게 확인할 수 있는데요. 카페나 블로그에서만 보던 이러한 비교차트를 어떻게 만드는지에 대해서 이번 글에서 소개를 드리려고 합니다.
들어가기에 앞서 저는 주식투자자라면 유튜브나 블로그를 운영하지 않더라도 주식투자를 위한 분석 자료는 스스로 만들 수 있어야한다고 생각하고 있습니다. 분석을 통해서 객관적인 판단과 유추를 하기 위해서는 정확한 정보와 더불어서 본인을 포함한 타인이 보더라도 한눈에 파악하기 쉽도록 자료를 잘 가공하는 일은 매우 중요하기 때문입니다. 예를 들어서 이번 글에서 소개드리는 주식 종목/지수 차트를 곂쳐서 비교하는 자료를 만들지 못한다면 단순히 코스피와 A종목은~%올랐는데 동종업계인 B 종목은 코스피/A종목대비 몇%올랐기에 상대적으로 시장 주목을 받지 못하고 있다라는 글로만 소개할 수 있겠죠.
이 경우 기억에 잘 남지도 않을 뿐더러 비교대상간 분석을 할 때에도 일일히 수기입력하며 비교 분석을 해야할지 모릅니다. 하물며 타인에게 종목 분석에 대해서 소개할 때에도 큰 신뢰를 얻지 못하겠죠. 그래서 이번 글로 직접 스스로 어떻게 주식 종목차트와 지수차트를 모두 곂쳐서 비교할 수 있는지 확인하신 후 투자분석에 사용해보시길 바랍니다.
주식 종목차트 지수차트 곂쳐서 비교하는 방법
같은 차트위에서 주가나 지수가 그려져서 비교대상간 차이를 시각화하는 기능은 증권사에도 제공하고 있지만 저의 경우에는 프로그램을 설치하지 않고도 곧바로 볼 수 있는 알파스퀘어를 사용하고 있습니다. 무료로 사용할 수 있고, 회원가입을 하지 않고 바로 이용할 수 있어서 좋습니다.

1. 알파스퀘어 사이트를 접속합니다.
2. 시작하기를 누릅니다.
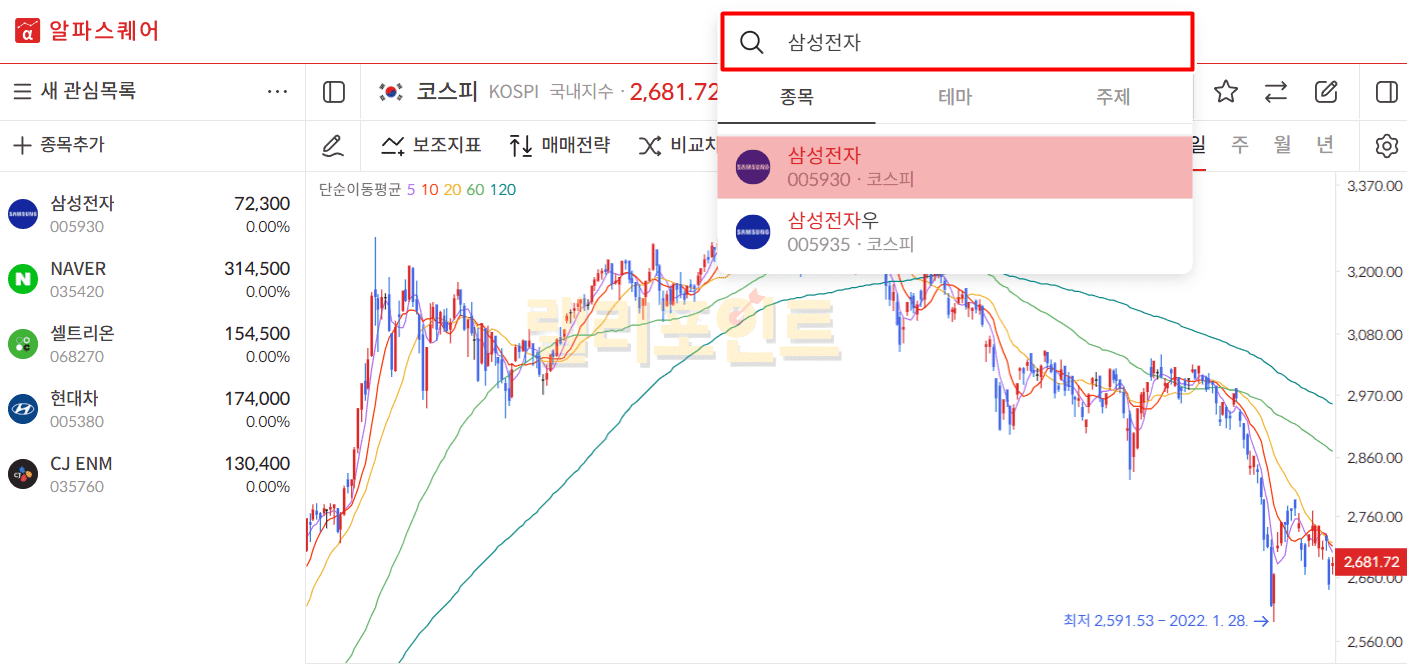
3. 상단 검색창으로 비교하고 싶은 종목이나 지수를 검색합니다.

4. 비교차트를 클릭합니다.
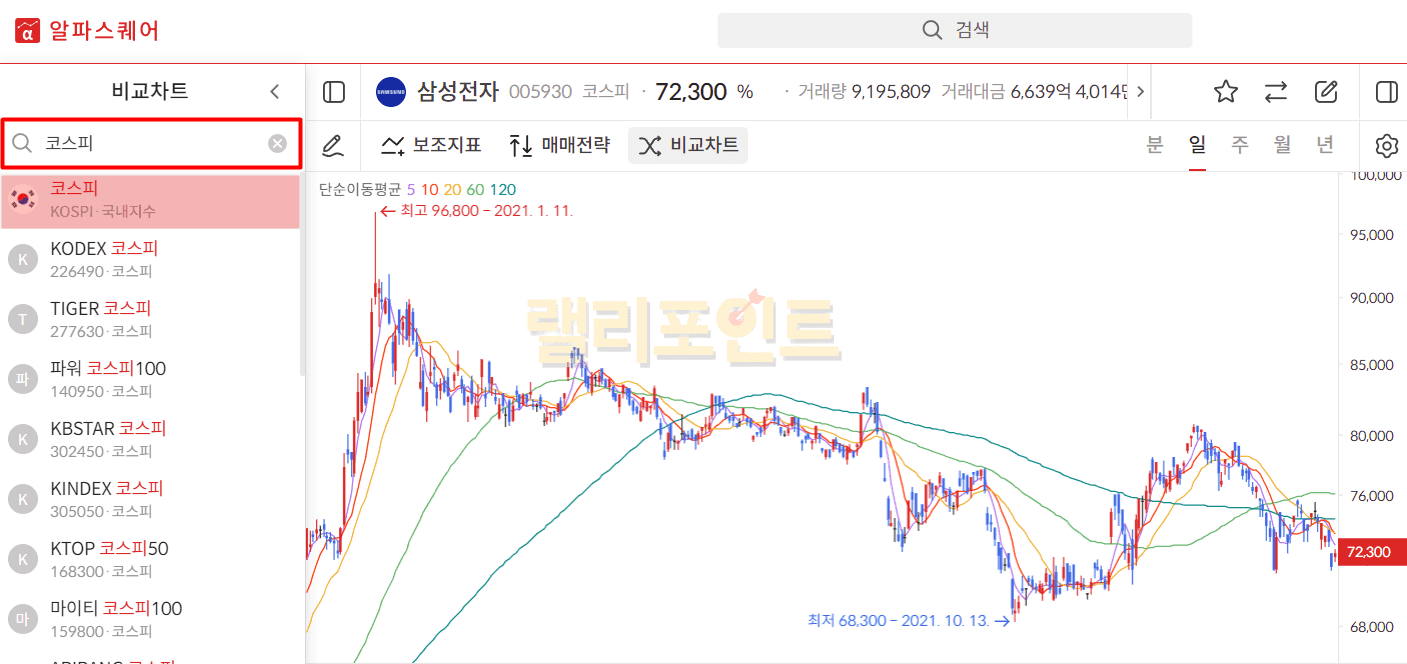
5. 좌측 비교차트 탭에서 비교하고 싶은 지수나 종목을 검색합니다.
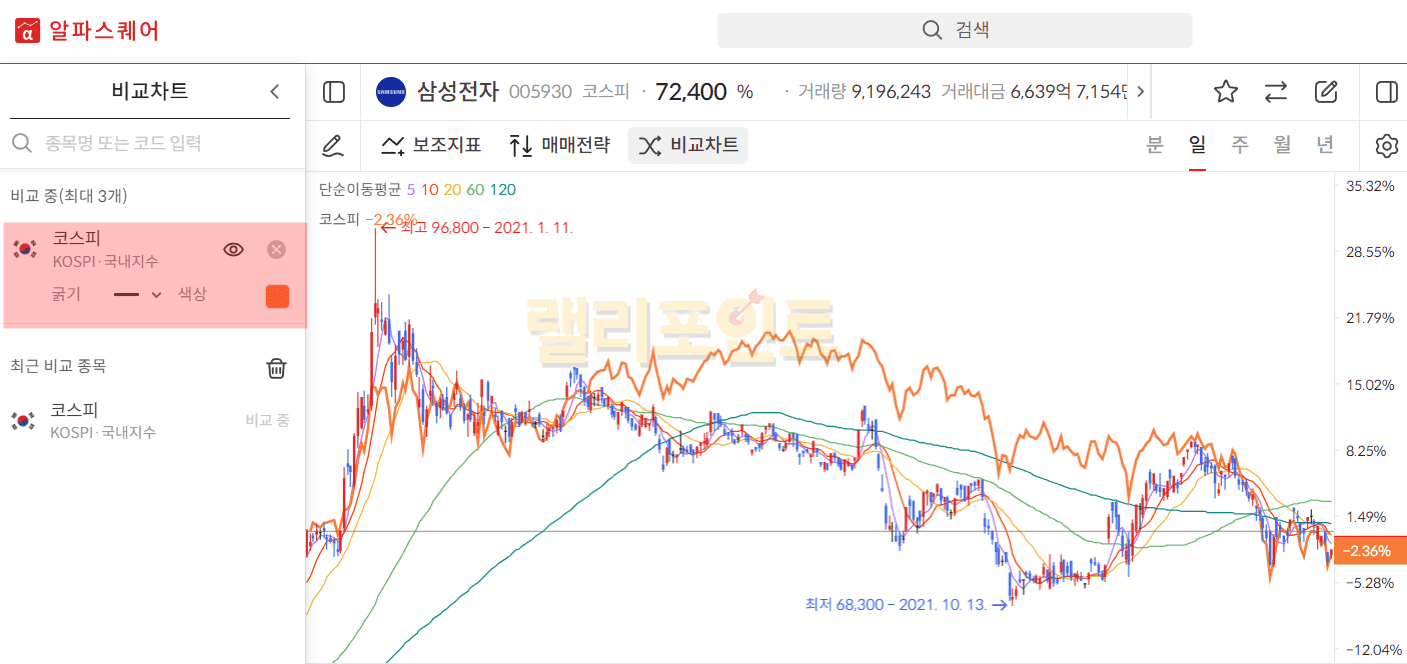
6. 설정한 종목과 지수가 같은 차트 위에 겹쳐서 그려집니다.

위 차트는 제가 예시로 삼성전자 - 코스피를 비교차트로 설정 한 결과입니다. 좌측 비교차트 탭에서 그려지고 있는 비교대상군의 선 굵기나 색상을 변경할 수 있습니다. 차트상에서 확인하기 좋도록 변경해서 사용하세요. 또 한가지 팁으로 이동평균선으로 혼동이 올 수 있기 때문에 보조지표에서 이동평균선 표시를 해제해주시면 훨씬 비교하기 편리합니다.
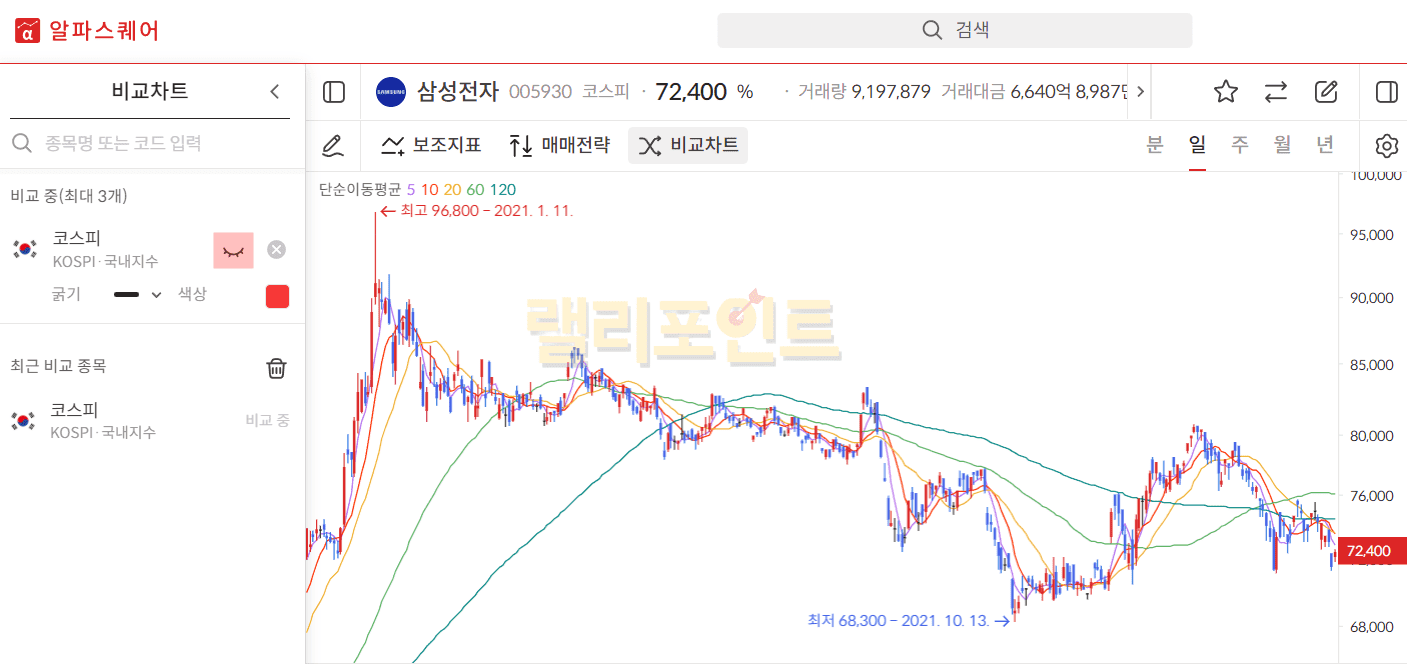
비교차트를 사용하다가 비교대상군을 차트에서 잠시 지우고 싶으시다면 좌측 탭의 숨김/표시 버튼을 이용하시면 됩니다. 버튼은 눈 모양으로 생겻습니다.
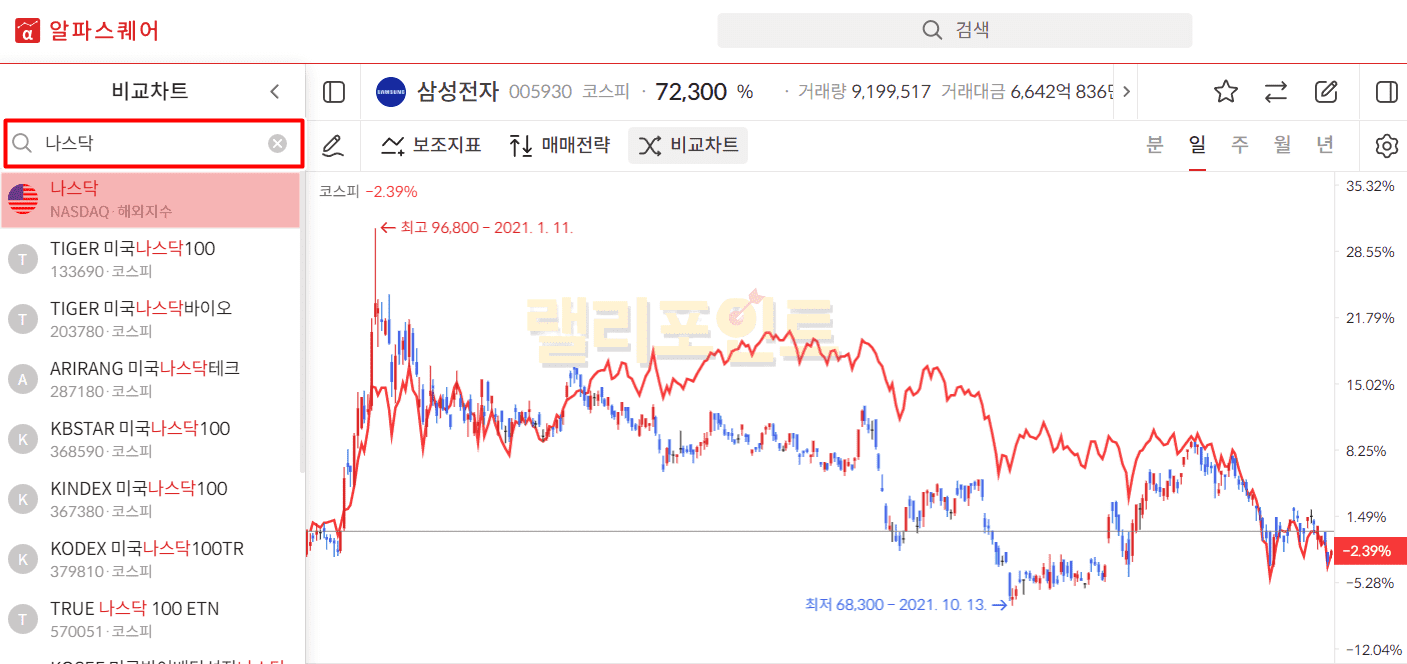
알파스퀘어에서 종목차트나 지수차트를 같이 겹쳐서 비교할 땐 최대 3개까지 가능합니다. 좌측 탭에서 비교하고 싶은 종목이나 지수를 추가로 검색해서 클릭해보세요.
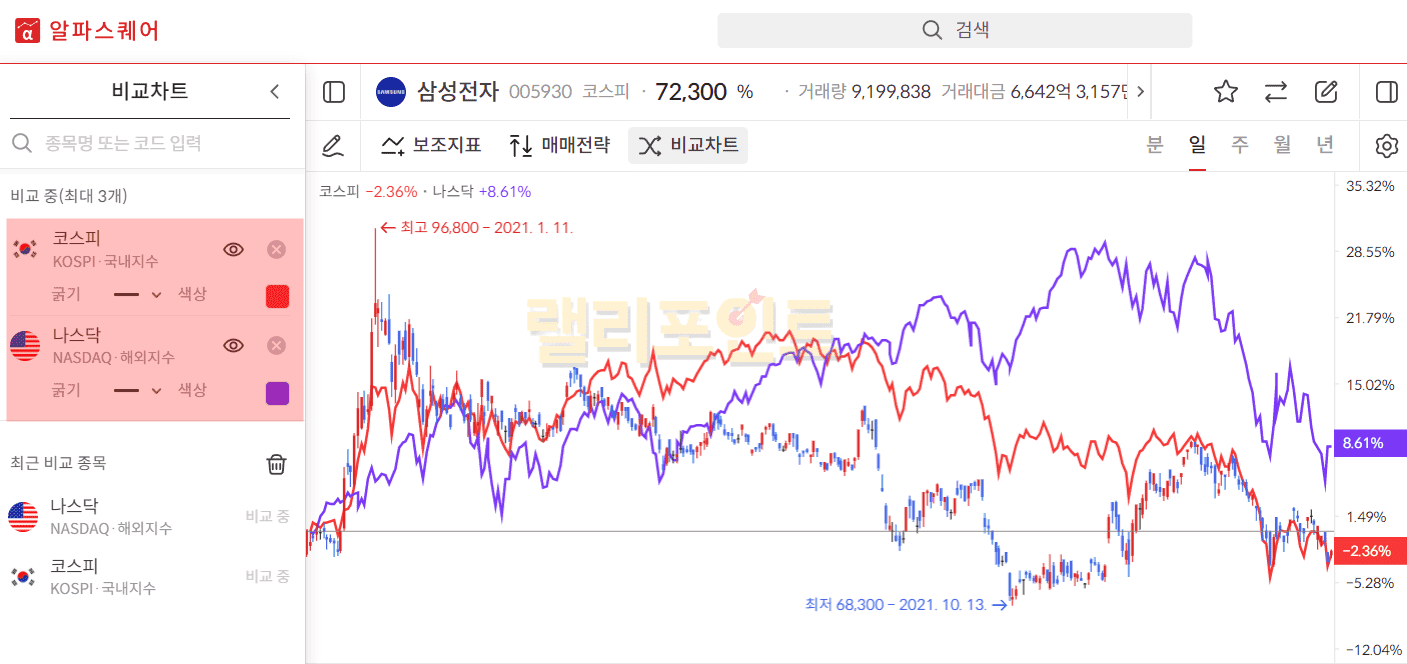
위 사진처럼 좌측 탭에 현재 비교 대상중인 종목이나 지수가 모두 표시됩니다. 비교대상은 종목이든 지수든 상관없이 함께 그려집니다.
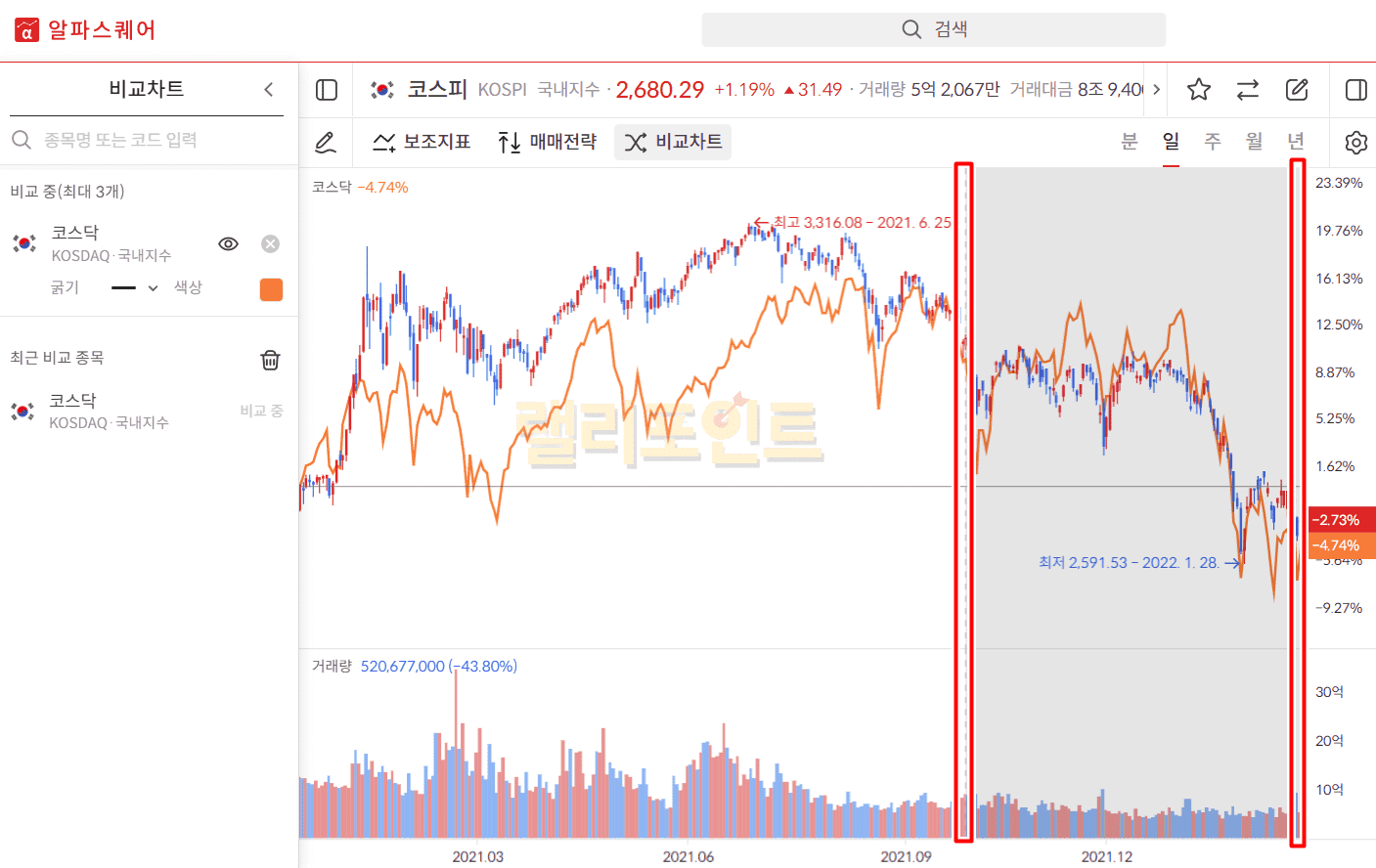
특정 기간을 비교해보고 싶으시다면 차트의 시작점을 마우스 좌클릭한 상태로 오른쪽 끝지점까지 밀어주시면 됩니다. 위 사진처럼 구간을 지정해보세요.
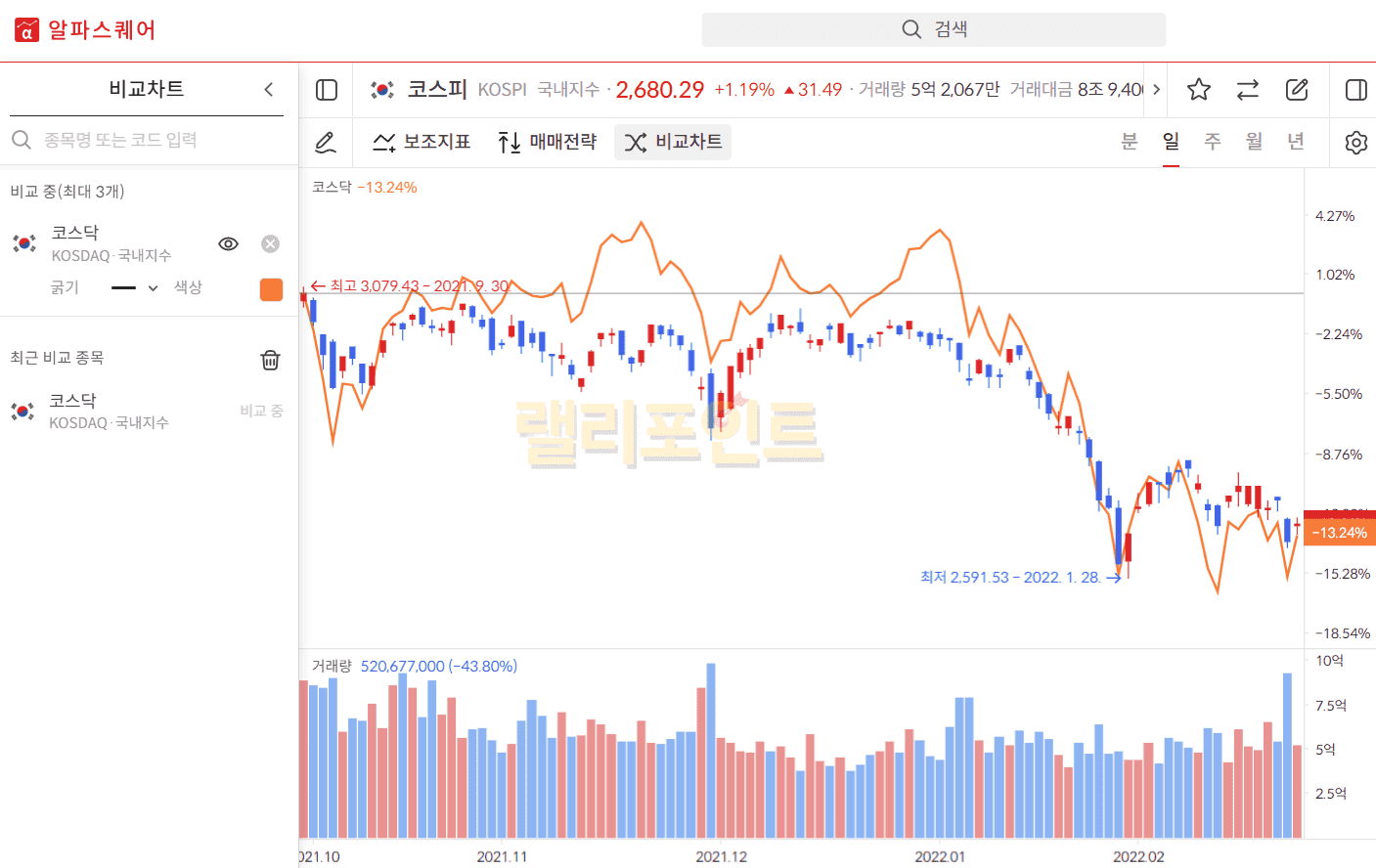
겹쳐서 그려지는 비교차트는 항상 시작점의 주가/지수포인트는 같은 위치에서 시작됩니다. 그렇기 때문에 정확한 분석 결과를 얻기 위해선 의미있는 비교구간을 설정하는 것이 중요합니다.





